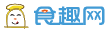电脑怎么备份系统?提前备份系统可以帮助下次系统出现问题后,随时还原备份的系统。下面小白提供两种备份系统的方法。 一、系统自带备份一般现在的电脑系统都自带备份还原的功能,不管是win10还是win7都需要手动去备份。优点:可以增加还原点,相对节省时间。缺点:只能在还能进系统的时候才能还原,如果系统崩溃了,就不能恢复了。
一、系统自带备份一般现在的电脑系统都自带备份还原的功能,不管是win10还是win7都需要手动去备份。优点:可以增加还原点,相对节省时间。缺点:只能在还能进系统的时候才能还原,如果系统崩溃了,就不能恢复了。
win7系统备份
1、打开电脑上面的控制面板,点击进入,下图:
2、进入备份还原界面,然后都点击设置备份,下图: 3、选择要备份的到哪个磁盘,然后保存设置并运行备份即可。
3、选择要备份的到哪个磁盘,然后保存设置并运行备份即可。
win10系统备份
1、按快捷键Win+I打开设置界面,选择更新和安全,下图:
2、点击左侧备份,然后点击添加驱动器,选择需要备份到哪个磁盘。接着就开始备份了。


二、使用软件辅助备份。这里要使用小白工具上面提供2种备份,一是增量备份还原,二是Ghost备份还原,可操作性非常强。优点:如果系统崩溃或者中毒后依然可以使用Ghost还原系统。缺点:需要下载小白工具才能手动备份。如何操作呢?1、双击下载小白工具好的小白工具。记得关闭电脑上面的杀毒软件。下图: 2、等待本地环境检测完成后,点击备份还原选项,下图:
2、等待本地环境检测完成后,点击备份还原选项,下图: 3、选择Ghost备份还原。
3、选择Ghost备份还原。 4、点击新增备份,然后添加备注,接着点击开始备份的按钮,下图:
4、点击新增备份,然后添加备注,接着点击开始备份的按钮,下图: 5、等待系统环境部署完成后,点击重新启动,下图:
5、等待系统环境部署完成后,点击重新启动,下图: 6、重启电脑后,出现开机启动选项,PE-Ghost和DOS-Ghost任意一个模式都可以备份哦。
6、重启电脑后,出现开机启动选项,PE-Ghost和DOS-Ghost任意一个模式都可以备份哦。 7、最后备份完成后就进入系统。
7、最后备份完成后就进入系统。 以上就是电脑备份系统的2种方法。如果想要学习更多的系统重装类教程,可以持续关注小白哦。
以上就是电脑备份系统的2种方法。如果想要学习更多的系统重装类教程,可以持续关注小白哦。
如何备份还原系统?
无论你使用哪个版本的系统?在使用系统的过程中,系统出现崩溃,没有U盘没有光驱的任何外用连接设备,进行系统恢复
那么,在系统使用正常的过程当中,有效的对系统进行备份,或者是开启还原点,在系统损坏以后就可以通过还原系统,恢复系统正常使用
除此之外,可以将一键还原软件直接安装在系统当中,即便是系统崩溃,重新启动电脑之后,由于原有的镜像文件存在,当然,镜像文件最好保存在C盘之外的其他盘,再重新启动电脑,选择一键还原工具是进行选择镜像文件,从而恢复系统正常使用
如果不熟悉,下载并安装老毛桃PE系统,和U盘安装PE系统不同之处,是把PE系统直接安装在C盘,系统在使用过程中出现崩溃或者无法使用的情况,重新启动电脑之后,使用镜像文件恢复系统正常使用,操作方法和U盘启动是一模一样,而且再重新启动电脑之后,会有新的对话框,比U盘PE系统操作更简单
电脑如何备份还原系统。
当我们一台电脑安装完成系统后,电脑里面安装了很多软件,有些特殊的软件,安装起来很麻烦,第一次将系统全部配置完成后,总想把整个系统都备份出来,万一哪天系统崩溃了,可以直接还原到此配置。
拿win10举例。
安装完操作系统及软件后。
第一步:备份系统。

使用U盘制一个PE,PE系统可以使用电脑店PE或者老毛桃等PE都可以。将U盘插入电脑后,重新启动电脑,从U盘启动。

进行电脑店PE系统。打开GHOST11.5软件。

点击ok。

选择local–partition–To Image。

选择本地硬盘,我的电脑是东芝的硬盘500G的,选择第1个。

选择要备份的C盘。

选中C盘后,点击ok

选择保存的盘符。

选择D盘,然后新建一个Gho文件名称为win10。点击save

选择Fast

选择Yes

正在使用Ghost工具备份系统文件。


备份完成。

在电脑的D盘中,出现一个
win10.GHO
文件,这个文件就是备份的C盘的系统和软件都在这里面,一共是13个GB。

当某一天系统坏了,如何还原此系统呢?
第二步:还原系统。
还是进行PE系统,打开Ghost软件。
点击ok

选择local–partition–from image

选择Gho备份的文件,我们之前备份的是在D盘。

选择D盘。

找到之前备份的
win10.GHO
文件。

选择ok

选要还原的硬盘。

选择C盘,就是将D盘GhO系统还原到C盘。点击Ok

选择YES

正在还原系统。


还原完成。

重新启动电脑,可以还原到之前的系统。

原创文章,作者:芒小种,如若转载,请注明出处:http://www.fhgg.net/shenghuobaike/26078.html
本文来自投稿,不代表【食趣网】立场,如若转载,请注明出处:http://www.fhgg.net/