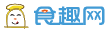电脑连接连接投影仪,不同的投影仪,连接方法也会存在差异。比如,慧投无屏电脑投影仪,虽然它既是电脑,也是投影仪,但是也可以另外连接其他电脑进行投影的。以无屏电脑投影仪H2为例,连接的方法有2种:
一种是有线连接,即用HDMI线连接(如图所示),连上即可投影,这种方法就不多说了;

另一种就是无线连接,这种方法最大的好处就是,当你找不到HDMI线的时候也不用着急,5个步骤就可以轻松实现电脑投影。
电脑连投影仪步骤1:桌面右击选择“显示设置”,点“投影到这台电脑”,进行如下设置;

电脑连投影仪步骤2:打开你的设备如笔记本电脑的WLAN开关;

电脑连投影仪步骤3:在你的设备右下角任务栏操作中心,点“连接”,开始搜索,点要连接H2投影仪的WIN10系统名,开始连接;

电脑连投影仪步骤4:如果时第一次连接,H2投影仪会提示连接,点“是”;

电脑连投影仪步骤5:在你的设备右下角任务栏操作中心,点“投影”,再点“复制”,投影完成。

电脑怎么连接投影仪设备?
电脑在连接显示器的情况下,接入投影仪设备,属于双屏输出;
需要从连接的方式、显示图像、声音播放等三个方面进行设置。
一起来看看,究竟该如何连接并播放投影吧。
连接方式
1.查看显卡的接口类型
查看台式机显卡背板的接口类型或者笔记本的输出端口类型;
常用的输出接口为HDMI接口,无论是台式显卡还是笔记本的输出端口一般均使用该接口。
2.查看投影仪的接口类型
做为专业的输出设备,投影仪的连接接口十分丰富;
在背板查看是否支持HDMI接口u,老式投影如无改接口,需要使用接口转接线。
3.确定连接线缆
除了线缆两端的接口类型外,还需要注意线缆的长度;
避免购买后,因为长度不足导致无法连接。
图像显示
图像显示有两个地方需要注意:
一个是投影仪的输入源选择,需要选择对应的接入端口;
一个是投屏输出的图像显示问题。
使用快捷键“WIN+P”,调出图像的显示;
如果仅仅作为电影播放,可以选择仅投影仪的方式;
如果作为扩展屏幕使用,可以选择扩展的方式。
声音设置
右击电脑声卡图标,并点击“播放设备”按钮;
选择是通过投影仪自带的声卡播放,还是使用音响播放等等。
关于投影仪的使用,还有那些更好的方法和问题?

原创文章,作者:芒小种,如若转载,请注明出处:http://www.fhgg.net/shenghuobaike/71294.html
本文来自投稿,不代表【食趣网】立场,如若转载,请注明出处:http://www.fhgg.net/