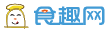隐私泄露的问题,大家应该了解了挺多的了,所以对于隐私保护,大家要打起十二分的精神才是啊。
那除了手机外,我们平时使用电脑的情况也挺多吧?电脑上也会记录我们的一些使用痕迹吧?有心人可以通过这些痕迹来了解我们的一些信息,所以我们可以将这些使用痕迹彻底清除掉。
一、清理程序和文档的使用痕迹
我们办公的话,一般都会用到文档的啦。而且开启一些程序也很正常。清理这些痕迹的方法也不难。
1、点击键盘上的“Win+R”,弹出“运行”对话框。然后在对话框中,输入“gpedit.msc”,再按下回车键。

2、打开了本地组策略编辑器后,在左侧,找到“用户配置”下的“管理模板”,再点击其下的“开始菜单和任务栏”。然后在右边的配置中,选择“退出系统时清除最近打开的文档历史”。


设置“为新用户清除最近的程序使用列表”,一样的方法。
二、浏览器痕迹清理
我们上网的话,浏览器上肯定也会有记录的。不过现在很多浏览器上也有清除记录的功能。直接找到浏览器设置,然后找到“清除浏览记录”。

再选择下要清理的记录就好了。

三、借助第三方软件
比方说一下电脑管家上,有“清理痕迹”的功能,借助该功能完成扫描后,就可以将一些记录都给删除掉。

如何彻底清除电脑使用痕迹?
其实很好办,重装下系统就OK啦! 开个玩笑,但这绝对是个办法。
我们说下不重装的清理方法。
先说什么是电脑使用痕迹:
最主要的痕迹就是上网的操作,还有本机电脑上文档的操作,软件的使用等等。
那么如何能查看电脑的这些使用痕迹呢?
以WIN7为例,在桌面上右击计算机图标,选管理:

然后在计算机管理中,选事件查看器:

如图,可以查看很多应用程序,安全,系统等事件。
上图是我用3DMAX讲课时的一次死机事件。
那么,如何能彻底清理这些痕迹呢?
最好办就是借助相关的工具软件,这样的清理软件很多,上网一搜好多,比如系统优化大师之类的。在清理的时候要注意重点清理注册表的痕迹。
也可以用上网浏览器来清理上网的痕迹,以 IE 为例,其它类似。如图:

打开 Internet 选项:

在常规里,可以勾选退出时删除浏览历史记录。
也可以点后面删除按钮手动删除:

还有很多浏览器可以无痕上网的。
原创文章,作者:芒小种,如若转载,请注明出处:http://www.fhgg.net/shenghuobaike/21856.html
本文来自投稿,不代表【食趣网】立场,如若转载,请注明出处:http://www.fhgg.net/