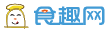首先打开网页输入搜索MSDN
点击打开MSDN找到操作系统选项点击打开
在操作系统选项里面找到你所要下载的操作系统,
然后点击打开,找到简体中文,点击所找到的操作系统下载
下载完成找到所下载好的操作系统,解压到所在文件夹下,解压下来得到这样一个文件
双击打开解压文件找到一个setup文件如下图
然后点击打开setup选项,接着会启动安装程序,在获取重要更新选项里面勾选,不是现在,然后点击下一步
许可条款点击接受
接着选择你要保留的内容,做好保留内容选择点击下一步

只需要等待几分钟按照步骤一步一步操作即可安装完成新系统,在安装的过程中会需要密匙,网上一大堆,或者等待安装完成,用激活工具激活。
此刻点击安装会进入安装界面,等待系统安装完成,然后下载鲁大师,在鲁大师界面有驱动检测,
打开鲁大师驱动检测会进入驱动程序安装,
题主你已经完成了硬件更换部分,剩下就是系统安装问题了。现在常用的安装系统的方法就是通过u盘安装,下面大概说下。
需要的工具及软件
二 系统镜像
三 pe制作工具
操作步骤
一 下载系统镜像我们可以先把花费时间较长的操作系统下载到电脑,可以到系统之家win.xlohujl.com下载,需要win7还是win10都可以。
下载好后通常是ZIP或ISO的压缩包,需要解压后得到一个gho或wim后缀的镜像文件。比如图中的倒数第7个是win7 64位的镜像,倒数第八是win10的。找到镜像文件备用。

二 用u盘做一个pe 下载一个支持uefi启动的pe制作工具,比如深度的UEFI版,***。UEFI版的好处是向下兼容,不容易蓝屏。 下载好后,安装好进入工具制作界面,一定勾上支持UEFI启动。选择设备也要选择u盘,别选成硬盘分区了,不然就悲剧了。
下载好后,安装好进入工具制作界面,一定勾上支持UEFI启动。选择设备也要选择u盘,别选成硬盘分区了,不然就悲剧了。 点开始制作等待成功后把刚备用的镜像文件复制到U盘里。
点开始制作等待成功后把刚备用的镜像文件复制到U盘里。
三 安装系统 工具做好后,就开始安装系统了。
插上U盘开机,按F12选择U盘启动进PE,运行DISKGENIUS磁盘管理软件,选择硬盘,按F6快速为硬盘分区。分区大小自定义,建议C盘50G以上。运行诺顿GHOST,选择local partition from image从镜像恢复系统到C盘。 这里点下拉箭头选择u盘,选择刚复制到u盘的镜像文件点oen点ok
这里点下拉箭头选择u盘,选择刚复制到u盘的镜像文件点oen点ok 选择硬盘
选择硬盘 选择第一个primary分区点ok点yes等他复制完,关机拔u盘开机自动装系统,等待完成!正常装完就会好,我是没驱动再下个驱动精灵装一下驱动就好了。
选择第一个primary分区点ok点yes等他复制完,关机拔u盘开机自动装系统,等待完成!正常装完就会好,我是没驱动再下个驱动精灵装一下驱动就好了。
原创文章,作者:芒小种,如若转载,请注明出处:http://www.fhgg.net/shenghuobaike/28116.html
本文来自投稿,不代表【食趣网】立场,如若转载,请注明出处:http://www.fhgg.net/