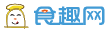对于PPT的设计,可以说配色相当重要。
特别是新手,往往在设计PPT时,PPT页面颜色非常杂乱,导致风格不统一。
比如,下面这种类型PPT,不管颜色搭配和视觉感,五颜六色。

这时可以选择一种配色,比如用蓝色展示,内容清晰明了,页面简约干净。

再比如这页,完全可以取LOGO绿色为主题色,同时绿色还很符合医学主题。

我也简单调整了一下,用绿色圆形渐变叠加展示,内容也清晰明了,页面干净利落。

如果你要是感觉背景比较单一,可以使用绿色的线面元素再次优化一下,统一配色。

除了单页PPT需要注意配色,那么一整套PPT更需要注意配色。
不然呈现出来的效果,会让PPT很掉价,不信看一下。

再看一下,这份报告PPT,跟上面完全不在一个层次上。

好了,既然PPT中的配色这么重要,那么应该如何做呢?
下面分享5个常见的方法,简单实用。
1、单色配色法
单色配色法,是PPT中尤为常用的方法,也是最简单的方法。
如果你对色彩的掌控能力不强,这是个不错的方法。
需要注意,即使使用单色设计,也要搭配一些无色(黑白灰),比如这种蓝色和灰色加白色。

再比如,还有这种单色和深色加白色组合。

还有这种绿色和深灰色加白色。

看见没有,使用单色并不是完全单色,不然页面依然会很单调。
下面再给大家举个例子,这是之前设计过的案例,比如这页PPT的配色,有问题,对吧。

经过单色设计思路之后,用下面这种单色和灰色加白色。

再比如这份案例,同样颜色用得很乱。

这里依然只取单色展示。

好了,经过以上的分析,单色使用大致有以下两种方法。
A、单+白+灰
这个是最为常用的方法,比如这种蓝色。

B、单+深+灰(白)
这是单色第二种用法,单+深+灰(白)的效果,不会让页面看起来疲劳。

2、同类色配色法
这种方法对于新手来说,也非常适合,颜色不会太跳。
找到同类色的色系配色即可,除此之外还可以将其分为冷暖同色系,这个大家应该了解。
比如,下面这组案例就是暖色同色系配色。

对于这种同色系配色方法,实现起来也比较简单,借助【补间】动画即可实现。

除此之外,还可以使用bootcss这个同色系配色网站。
里面色彩搭配过渡很自然,而且有冷暖两种同色系。
A、冷色系同色系

***/p/websafecolors/
B、暖色系同色系

***/p/websafecolors/
3、同色系深浅配色法
这个大家应该用的不多,不过一旦用好,设计出来的PPT,配色风格相当统一。
而且页面也会很饱满,比如这组暖色系案例。

这种配色,主要还是要靠色彩的搭配能力。
这里推荐2个不错的网站,可以调出很柔和的色彩。
A、copypalette
copypalette可以一键任意修改颜色、对比、数量等。

https://copypalette.app/?ref=prototyprio
B、colorbox
colorbox可以新建很多组配色,也可以通过调整实现想要的配色效果。

https://colorbox.io/
4、渐变配色法
这个方法,是在你已经很熟练地掌握了之前的配色方法。
尝试根据主题内容,将不同颜色调成渐变效果,看一下这种单色渐变的案例。

还有这种科技感的同色系渐变效果。

再看一下,之前做的这组案例,显然渐变色没有用好。

对于这份案例,可以使用两种渐变色展示。
A、单深+浅背景
当页面如果用浅色背景展示,单色尽量用深一点颜色渐变。

B、单浅+深背景
当页面如果用深色背景展示,单色尽量用浅一点颜色渐变。

除此之外,渐变的效果可以借助光圈的多少实现。

这里又分为两种渐变效果,多光圈无边框和多光圈有边框渐变。

A、多光圈无边框
对于多光圈无边框渐变,可以将光圈百分比调小一点。

B、多光圈有边框
对于光圈有边框,由于有边框,可以将光圈百分比调大一点,从而显示边框。

5、一键自定义主题色
一般在自定义主题色时,非常麻烦,需要记录数值,在输入等等步骤。
这里一键完成,点击【简报】—【文稿】—【统一主题】—【修改主题色】—【更改主题色】。

具体怎么操作,我给大家演示一下,很简单,看一下。

6、借助插件神器一键换色
之前在分享KOPPT这个插件的时候,大多数分享的都是逻辑图表、数据图表、图文排版等素材。

其实,这个插件还有一个隐藏功能,可以一键修改主题色。
不过,前提是你的PPT中的元素已经绑定主题色,如果使用KOPPT素材就不用担心了。
只需打开【KOPPT】—【主题色】,点击页面颜色,即可一键换色。

除此之外,不仅适合单个素材,对于一整套PPT,也是适合。
比如你用KOPPT设计的PPT,老板如果让你更换颜色,一键即可修改,不要5秒搞定。

关于本次的主题内容,就分享这么多,希望对你有帮助。
下期见!
原创文章,作者:芒小种,如若转载,请注明出处:http://www.fhgg.net/shenghuobaike/33189.html
本文来自投稿,不代表【食趣网】立场,如若转载,请注明出处:http://www.fhgg.net/