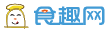随着蓝牙技术的快速发展,很多电子产品取消了插孔设置,越来越多人开始选择用无线蓝牙耳机替代有线耳机。手机上连接蓝牙耳机很简单,但电脑应该怎么连接蓝牙耳机呢,今天小泽就来教大家电脑连接蓝牙耳机怎么操作吧。

电脑怎么链接蓝牙耳机
win11系统:
1.鼠标点击开始菜单,找到“设置”选项并打开。

2.左侧点击“蓝牙和其他设备”选项。

3.右侧点击“添加设备”,添加蓝牙或其他设备。

4.点击“蓝牙”,开始搜索蓝牙设备,找到以后,单击连接即可。

win10系统:
1.进入桌面开始,选择系统设置。

2.在Win10系统设置界面中,选择“设备”。

3.进入设备界面后,选择“蓝牙和其他设备”。

4.在弹出来的“添加设备”界面,选择添加“蓝牙”。

5.把无线蓝牙耳机开机,电脑系统搜索后,选择到对应耳机设备名称直接连接即可。

6.这里需要注意,连接蓝牙耳机的时候,电脑必须带有蓝牙功能,否则是无法搜索到蓝牙耳机设备,没有蓝牙的电脑需要购买蓝牙适配器。
win7系统:
1.在电脑屏幕上找到我的计算机,右键点击属性。

2.点击设备管理器,查看是否有蓝牙的标识(如果有就很简单了,连接蓝牙耳机就可以,直接跳至步骤6),如果没有就继续下面的步骤。

3.准备一个蓝牙适配器,插到电脑上,可以在设备管理器上看到蓝牙标识,一般要先安装对应的驱动器(卖家一般会提供软件),这个时候先将蓝牙适配器拔出来,安装驱动软件。

4.将蓝牙适配器的驱动程序安装完成重启电脑。

5.插入蓝牙适配器,打开我的电脑,在我的左上角点击“添加设备”。在弹出的窗口中,点击添加“设备-音频/视频设备”。

6.点击搜索,这个时候把蓝牙耳机打开并处于连接状态,就可以在电脑上找到对应的蓝牙耳机了。

7.找到蓝牙设备后双击就可以完成连接了。

8.这个时候蓝牙耳机就可以正常使用了。

本文部分图片和素材源于网络,侵删
原创文章,作者:芒小种,如若转载,请注明出处:http://www.fhgg.net/shenghuobaike/34822.html
本文来自投稿,不代表【食趣网】立场,如若转载,请注明出处:http://www.fhgg.net/