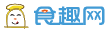第一种情况
开机出现右上角只有一个白色横杠

电脑开机黑屏图-1
第二种情况
windows未能启动

黑屏没反应图-2
上述的两种情况都因为安装的系统出错或者系统丢失导致的
接下来我将教大家怎么解决电脑黑屏开不了机的方法,
准备工具
一台能正常使用的电脑
下载小白一键重装软件(不要下载到C盘)
安装步骤
1.点击U盘模式

电脑黑屏图-3
注意左下角是你本机的快捷键,待会用得上,点击一键制作启动U盘

电脑黑屏图-4
选择高级版,点击确定

电脑黑屏图-5
选择个格式化U且不保留数据,但是注意U盘里面不建议留有数据,依然有可能造成文件丢失,点击确定

电脑开机黑屏图-6
接下来会有一个系统选择的弹窗

黑屏卡图-7
如果你只想要制作PE系统,点击取消下载且自动制作U盘,这个的好处是系统可以进入PE后在线下载安装,减少了系统拷贝的时间,但是前提是电脑得有网,如果你的是校园网需要认证才能上网,就不建议这种方式了

电脑黑屏图-8
一般我们选择好系统,点击下载系统且制作U盘,完成后,U盘上就有PE和系统,可以直接安装

黑屏卡图-9
下载制作所需文件

黑屏卡图-10
制作成功后会有提示成功窗口,如果你的是像下图一样提示失败,那么你可能要手动格式化U盘再制作,无法格式可能是U盘被写保护无法制作,再或者是你的U盘已经制作好了,但是你重复制作了,我们可以点击模拟启动看看是否制作成功

黑屏没反应图-11
完成后,我们设置bios启动,将usb设置为第一启动项,bios的教程已经写有,就不重复说了,文末有链接
设置好后进入启动菜单,选择02的PE进入

电脑黑屏图-12
进入PE后打开小白安装工具,1的区域表示在线安装,如果你没有系统或者系统损坏,可以选择在线安装,2的区域是目标分区,就是你要把系统安装到哪个磁盘就在这里选择,确认系统无误后,点击安装系统即可

电脑黑屏图-13
系统安装中,请耐心等待

黑屏没反应图-14
安装好后,检查系统有无激活,点击重启

黑屏卡图-15
原创文章,作者:芒小种,如若转载,请注明出处:http://www.fhgg.net/shenghuobaike/46018.html
本文来自投稿,不代表【食趣网】立场,如若转载,请注明出处:http://www.fhgg.net/