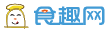与 Google Chrome 的“将标签发送给自己”功能非常相似,您可以使用类似的隐藏标志来突出显示文本并将其复制到另一台设备的剪贴板。以下是在 Chrome 中启用跨设备共享剪贴板的方法。
剪贴板共享的工作原理
启用该标志后,当您右键单击网页上突出显示的文本时,您会发现一个新的“复制到您的设备”选项。它将列出所有启用了标志且您已使用 Google 帐户登录的设备 – 在 Windows、macOS、Linux、Chrome OS 和 Android 上。选择一个设备可以将文本直接发送到其剪贴板。
与 Chrome 中的所有标志一样,这是一项仍在进行中的功能。它可以随时更改或完全从标志页面中消失。谷歌可能很快会将此作为一个稳定的功能发布,将来不需要标记。不过,Beta 功能现在可以在Google Chrome 79的稳定版本中使用。
如何启用剪贴板共享
此隐藏功能可作为标志使用。要找到它,打开一个新标签,粘贴到 Chrome 的多功能框中,然后按 Enter 键。在搜索框中搜索“剪贴板”。
chrome://flags

您将看到三个单独的标志。每个标志处理此功能的不同部分,需要启用才能正常运行。

注意:在 Android 上,您只会看到“启用接收器设备以处理共享剪贴板功能”和“启用共享剪贴板功能信号以进行处理”标志。
完成后,单击“立即重新启动”按钮以重新启动 Chrome 浏览器并启用标志。

在您使用 Chrome 作为浏览器并希望将文本复制到设备剪贴板上的所有设备上重复此过程。
如何在设备之间复制文本
启用标志并重新启动 Web 浏览器后,您将能够从右键单击上下文菜单访问该功能。
突出显示网页中的一些文本并右键单击它以显示上下文菜单。单击“复制到您的设备”并从列表中选择一个设备。

当您向其他设备发送一些文本时,您会在多功能框中看到一个小通知。

通知也会出现在另一台设备上。

复制到设备的文本后,右键单击或在 Android 上长按,然后选择“粘贴”,就像在剪贴板上处理任何内容一样。
如果您在此处的列表中没有看到您的设备之一,请确保它运行的是启用了这些标志的最新版本的 Google Chrome,并且您在所有设备上都登录了同一个 Google 帐户。
其他功能也可以通过 Chrome Flags 获得。我们汇总了最佳 Chrome 标志列表,以便您可以查看更好的浏览。
原创文章,作者:芒小种,如若转载,请注明出处:http://www.fhgg.net/shenghuobaike/52832.html
本文来自投稿,不代表【食趣网】立场,如若转载,请注明出处:http://www.fhgg.net/