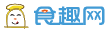出现这个界面,有可能是分区引导损坏。可以按照下面的方法来排查一下:
一、命令行操作
第一步、在问题界面,依次输入如下命令(注意字符中空格)
步骤一、grub>root (hd0,0)
命令含义:从的硬盘第一个分区C盘启动
步骤二、grub>chainloader (hd0,0)+1
命令含义:指示GRUB读取分区的第一个扇区的引导记录
步骤三、grub>boot
命令含义:启动GRUB
看是否能进入Windows,如果不能进入系统,应该是硬盘主引导记录丢失。这种情况下尝试用PE进去修复引导分区。
二、进PE系统修复引导分区
1、先制作一个启动U盘。(本人在问答里解答过一个如何制作winPE启动U盘的。非常详细,可以前往查看参考),如下图:

2、制作好后,就用可启动U盘来启动电脑,但要先设置BIOS,现在很多电脑,都可以开机按F12快速启动U盘,进入菜单后,直接选择U盘,就能启动。如果是老式BIOS,一般按Del或F2,ESC等等进入BIOS,然后找到“Boot”项,在其下,选择“Boot Device Priority”(优先启动盘)这一项,按Enter回车。

3、进入下一个窗口后,选择“lst Boot Device”(第一启动盘),按Enter进入,选择U盘这一项,大多为U盘名称或USB-HDD,按Enter确定,再按F10保存并退出BIOS,重启电脑,就能从U盘启动。

4、重启,进入启动U盘后,新电脑,一般选择“运行通用PE Win8pe精简版”这一项,如果是旧电脑,则选择“运行通用PE Win03pe增强版”这一项。

5、进入PE桌面后,找到“DiskGenius分区工具”这个程序,双击启动。

6、在程序主界面窗口,选择“硬件”菜单这一项,打开。

7、在硬盘菜单下,找到“重建主引导记录(MBR)”这一项,点击此项,就会修复主引导记录扇区MBR。

8、弹出警示窗口,此操作会覆盖原来的主引导记录MBR,按“确定”即可,退出PE,重启电脑,改为硬盘启动,就能进入系统了。

三、重装系统
如果上述的方法都不起作用,只能用终极大招:重装系统!
原创文章,作者:芒小种,如若转载,请注明出处:http://www.fhgg.net/shenghuobaike/24924.html
本文来自投稿,不代表【食趣网】立场,如若转载,请注明出处:http://www.fhgg.net/