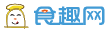目前的电脑形态,无非这几种:平板、笔记本、台式机。各有优缺,想必大多数人在日常生活和办公中用到最多的就是台式机。而另一种就是喜欢用笔记本外接显示器的小伙伴们了。
如果用过笔记本电脑的小伙伴,一定知道对于笔记本电脑的屏幕亮度调节,是很方便的。以Win10系统为例,在右下方的通知页里也有具体的亮度设置,此外你还可以通过笔记本自带的快捷键Fn+F1/Fn+F2等实现。

这种在笔记本电脑上易操作的亮度调节方式,到了台式机上,就显得十分复杂。因为台式机外接显示器的缘故,所以想要调节屏幕亮度,最快捷的方案就是通过显示器自带的按钮人工手动操作。相比于,通过软件层面的调节,这种按钮的操作往往要更难上手,并且增加了操作步骤。
那有没有可能,通过一款软件,实现显示器的亮度调节呢?今天,就介绍一款软件——Twinkle Tray。这是一款免费开源的软件,作用就是上文中所说的显示器亮度调节,同时支持外接显示器和多台显示器。这款软件,可通过微软应用商店,直接下载安装。

Twinkle Tray
安装好后,就会和Win10系统自带的音量调节界面一样,仿佛是系统内置的一款软件。

桌面入口
按照惯例,先看软件的设置。进入到设置界面,左侧为主要功能介绍。接下来,我将介绍下主要的几个功能。
01 – 基础设置
在通用中,我们可以设置软件的语言,以及软件所显示的图标样式和主题等。
(注:软件安装后默认为英文,需手动修改语言。)

通用设置
02 – 显示器设置
这一功能也是最重要的,你能够进行更新亮度速率、重命名显示器、设置最高和最低亮度值等操作。同时还支持对多个显示器进行自定义设置。

显示器设置
03 – 定时调整
顾名思义,就是根据时间段去设置想要的显示器亮度,设置好后,就不用人为再去调整了。例如,我设置了晚上8之后亮度为20,那么时间到了晚8点后,软件就会自动将亮度降到20。

定时调整
04 – 快捷键
这里可以设置亮度调节、关闭显示器的快捷键,例如,我设置了增加亮度:Ctrl+Up,减少亮度:Ctrl+Down。之后我只需要按相应快捷键,就可以直接调节。并且界面的UI和笔记本的亮度调节一样。

快捷键设置

桌面效果图
Twinkle Tray最为强大的地方在于,支持多显示器自定义。无论你外接了几个显示器,都可以根据自身喜好去设置每个显示器的亮度。
如果你也有外接显示器,那就来试试这款软件吧!
软件下载地址
***/en-us/p/twinkle-tray-brightness-slider/9pljwwsv01lk?activetab=pivot:overviewtab
原创文章,作者:芒小种,如若转载,请注明出处:http://www.fhgg.net/shenghuobaike/26156.html
本文来自投稿,不代表【食趣网】立场,如若转载,请注明出处:http://www.fhgg.net/