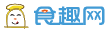首先,你需要有一个原版系统映像(iso),楼下会发的虚拟机截的图(好吧请无视边框)可以使用硬盘、光盘、U盘安装
——————————华丽的分割线——————————
硬盘安装直接解压下载的iso映像,运行setup.exe ——————————华丽的分割线——————————
——————————华丽的分割线——————————
光盘安装不要解压,用刻录软件刻录到光盘即可
——————————华丽的分割线——————————
U盘安装也不要解压(会破坏引导的),下载UltraISO运行UltraISO后,依次点击【文件 – 打开】,找到已经下载好的想要写入U盘的[url]http://系统镜像文件[/url](一般是.ISO格式的),如图:

 点击【启动】菜单,选择【写入硬盘镜像】
点击【启动】菜单,选择【写入硬盘镜像】 执行【写入硬盘映像】后,在下面的【消息】列表中找到你已经插入的U盘,选中它。在【写入方式】一项中有四种模式,选哪个主要取决于你的主板支持的启动类型,可以在刻录前进BIOS看一下,注意有的主板需要插入U盘才会显示支持的类型。一般选择HDD+就可以了,选择完成后,点击【写入】
执行【写入硬盘映像】后,在下面的【消息】列表中找到你已经插入的U盘,选中它。在【写入方式】一项中有四种模式,选哪个主要取决于你的主板支持的启动类型,可以在刻录前进BIOS看一下,注意有的主板需要插入U盘才会显示支持的类型。一般选择HDD+就可以了,选择完成后,点击【写入】 点击【写入】以后,会弹出提示,提示你U盘将会被格式化,如图: 务必提前把U盘里的数据备份。
点击【写入】以后,会弹出提示,提示你U盘将会被格式化,如图: 务必提前把U盘里的数据备份。 点击是,开始写入,写入完成后会显示刻录成功,这时你的U盘功能就相当一个系统安装盘了!可以用它安装系统了!
点击是,开始写入,写入完成后会显示刻录成功,这时你的U盘功能就相当一个系统安装盘了!可以用它安装系统了!
系统安装硬盘安装直接运行,光盘和U盘进入BIOS修改第一启动硬件(因主板而异,就不讲了)


 选择下一步
选择下一步


 选择自定义(必须选择)
选择自定义(必须选择)
 选择分区
选择分区 等待………
等待………




 偶偶要完事了,好开心
偶偶要完事了,好开心


 ————-不用输入密钥
————-不用输入密钥 自己选择
自己选择

 同上,自己选择
同上,自己选择





 图片来自:[url]http://4239209的百度相册[/url]
图片来自:[url]http://4239209的百度相册[/url]
完成。。。
一、制作U盘启动盘并下载系统镜像
1.把U盘插到电脑USB接口,运行小白一键重装系统软件,切换到U盘启动——点击U盘模式。

2.勾选你的U盘点击一键制作启动U盘,选择UEFI/BIOS双启动

3.PE选择高级版,版本的说明大家可以点击查看说明。

4.大家看情况选择格式化丢失数据还是不丢失。

5.这个点击下载需要安装的系统镜像文件,我们是重装Win7系统,点击勾选Win7系统后点击下载系统且制作U盘。

6.开始下载PE镜像及选择的Win7系统安装镜像文件,耐心等待即可。
7.下载完成后开始制作U盘启动盘,不用我们手动操作,等待它自动完成后即可,如图制作完成。

二、重启电脑进入BIOS重装系统
1.重启电脑在开机时不停地按快捷键,在调出来的界面选择USB的选项,(有些没有写USB)就是你的U盘。进入到PE选择界面选02进入PE系统。一键U盘启动快捷键可以在U盘启动盘制作工具里面查询,或者在电脑开机时屏幕下方会出现短暂的按键提示,boot对应的按键既是启动快捷键。


注意:如果你是预装的win8或win10系统用U盘重装win7系统那么需要在BIOS里面修改一些设置后才能U盘启动与重装。BIOS设置:
根据你电脑的型号进入BIOS设置:
注:如果有以下选项,就需要修改,没有就略过
1)Secure Boot改成Disabled,禁用安全启动
2)CSM改成Enable或Yes,表示兼容
3)Boot mode或UEFI mode改成Legacy,表示传统启动方式
4)OS Optimized Defaults改成Disabled或Other OS,禁用默认系统优先设置
5)部分机型需设置BIOS密码才可以修改Secure Boot,找到Set Supervisor Password设置密码
2.进入到PE系统桌面后会自动弹出PE装机工具,这里勾选下载的Win7系统,目标分区选择你的系统盘(一般为C盘),之后点击安装系统。

3.进入系统的安装过程,这里不用操作,耐心等待完成后重启电脑即可进入下一步的安装。

注意:如果你的电脑是GPT的分区那么需要修改硬盘分区格式才能装Win7(一般原系统是预装的win8/10磁盘都是gpt格式的),具体方法为:打开桌面的分区大师工具——点击你的硬盘——点击上面的硬盘选择转换分区表格式为MBR格式。转换完成后再打开装机工具完成第2.3步即可。

4.上面的步骤完成后重启电脑,进入最后的系统与驱动安装过程,这个步骤不用我们操作,只需要耐心等待系统部署完成后进入到系统桌面即可。


当进入到熟悉的win7系统桌面后整个U盘重装win7过程就完成了,如果你在重装过程中有问题或者在装好后想获取一些office之类的软件及其他实用的工具你可关注我们的官方微信公众号获取。
原创文章,作者:芒小种,如若转载,请注明出处:http://www.fhgg.net/shenghuobaike/39717.html
本文来自投稿,不代表【食趣网】立场,如若转载,请注明出处:http://www.fhgg.net/