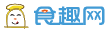微软不久之前发布了全新的Win11 22H2正式版,该版本推出了几个全新的功能,包括通过Windows聚焦自动更换桌面壁纸、桌面上方的窗口布局悬浮选项卡、开始菜单可建文件夹收纳、任务管理器中的效率模式等等。今天就来看看新版给我们带来的新变化。
一、Windows聚焦更换壁纸
平时我们要想进行桌面壁纸的替换,除了在设置窗口中通过手工操作以外,再则就是借助第三方的专业软件。现在利用新版本系统中的Windows聚焦功能,就可以实现桌面壁纸的自动下载和替换。首先打开系统的设置窗口,点击左侧列表中的“个性化”选项,在右侧窗口中点击“选择要应用的主题”中的“Windows聚焦”选项(图1),这样该功能就会每天从服务器下载一张桌面壁纸并进行自动替换的操作。

图1
二、升级版的窗口贴靠布局
在老版本的Windows 11操作系统里面,当用户将鼠标指针悬停在“最大化窗口”的图标上,这时就会自动弹出系统预置的对齐布局选项,接下来根据自己的需要选择适合的窗口配置即可。而在新版本系统里面该功能得到了升级,会在系统桌面的上方出现一个类似的悬浮选项卡。当用户在任意窗口的标题栏点击鼠标左键并进行窗口移动时,隐藏的悬浮选项卡就会显示出来。接着用户只需将窗口继续向桌面上方移动,这时就可以看到所有系统预置的对齐布局选项,接下来根据自己的需要将窗口移动到合适的布局位置并进行释放即可。
三、开始面板建收纳文件夹
在老版本的Windows 11操作系统,允许用户将自己常用软件的快捷图标,固定在开始菜单的面板里面。但是由于开始菜单的大小有限,所以可以容纳的快捷图标数量也有限,这样就不便于用户进行相关的操作。而在新版本里面,系统允许用户在面板中新建文件夹,从而可以更方便的对快捷图标进行管理。
比如我们想对微软office办公软件中各个功能模块的快捷图标进行管理,那么我们首先通过鼠标左键按住Word的快捷图标,接着将它拖拽到Excel的图标上进行释放,这时系统就会自动新建一个文件夹,并且将两个快捷图标都移动到新建的文件夹里面。接下来点击刚刚新建的文件夹,在弹出文件夹的上方点击“编辑名称”,就可以对新建的文件夹进行重命名操作(图2)。整个操作和我们在手机系统里面进行应用图标的管理非常相似。

图2
四、任务管理器中效率模式
新版本里面增加了一个名为“效率模式”的新功能,通过它可以更加智能的对进程的优先级别进行调整,从而更加有效的对系统资源的占用进行分配。如果用户要想体验全新的“效率模式”,那么首先在系统任务栏中找到开始按钮的图标,在图标上点击鼠标右键后在弹出的菜单中选择“任务管理器”命令。
接着在弹出的“进程”列表中选择要使用该模式的进程,点击右上方的“效率模式”按钮,这时会弹出一个询问对话框。点击其中的“启用效能模式”按钮(图3),就可以发现选中的进程在“状态”列表中多出了一个绿叶标志(图4)。接下来再按照类似的方法,再对其他的进程进行相应的设置即可。

图3

图4
小提示:关于“效率模式”还可以参考《用好Win11 22H2中的“效率模式”,让系统资源分配更加智能》一文。
原创文章,作者:芒小种,如若转载,请注明出处:http://www.fhgg.net/shenghuobaike/40098.html
本文来自投稿,不代表【食趣网】立场,如若转载,请注明出处:http://www.fhgg.net/