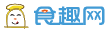Windows命令行是什么呢?为了好理解,咱们直接举例说明。例如咱们要在D盘下创建一个名为“666”的文件夹,那常规的操作是进入D盘,然后在任意空白处点击右键,在弹出菜单中选择“新建”,然后选择“文件夹”,然后将其命名为“666”。

Windows系统下新建文件夹的常规方法
而利用Windows命令行进行操作的话,在D盘下创建一个名为“666”的文件夹的操作只需要一行命令就可以完成。这行命令是
md D:666

利用Windows命令行创建文件夹的方法
事实上,除了移动鼠标和单击鼠标这类非功能性操作外,其余功能性的Windows操作全都可以用Windows命令行来表示,所以咱们很多Windows日常操作的工作都是可以通过代码(命令行)来实现的,这就为我们实现日常办公自动化奠定了基础,而且重要的是Windows命令行还能实现很多手动操作难以实现的功能。下边咱们分开来看。
利用Windows命令行实现手动操作难以实现的功能
Windows命令行能够实现很多手动操作难以实现的功能,这为咱们的日常办公提供了很多便利,进而有效地提高咱们的日常工作效率。下边咱们举两个例子进行说明。
1 批量列举某个文件夹下边的文件和文件夹的名称
假设咱们要列举C盘有哪些文件和文件夹(不考虑子目录及子目录中的文件),那么咱们只需执行
dir C:

利用Windows命令行批量列举C盘有哪些文件和文件夹的方法
输入完上图中的命令后再按回车键即可看到要列举的结果。

执行 dir C: 命令得到的结果
如果咱们想把执行命令所得的结果存到D盘下的666.txt这个文件中,那么可以执行
dir C: >D:666.txt
注意在要保存的文件路径前要加一个“>”

将执行命令所得的结果存到D盘下666.txt这个文件的方法

将结果存到D盘666.txt文件后的效果
通过上边的这些命令,咱们就可以快速地列举出C盘有哪些文件和文件夹。
2 定时关机
手动操作Windows时,点击关机键后系统会即刻关机。要想定时关机需要调用Windows命令行中shutdown这个命令。例如咱们想让电脑在1小时后关键,可以执行
shutdown -s -t 3600
因为计时所用的时间单位是秒,而1小时等于3600秒,所以上边的命令中最后这个参数的值是3600。

利用Windows命令设置1小时后关机的方法

设置1小时后关机所得的提示
若要取消定时关机,可以执行
shutdown -a
上边演示了这么多命令行的功能,那命令行该写在哪才能让系统执行命令呢?具体操作如下:
①同时按“Windows徽标键”和“R”键

②在弹出的“运行”窗口中输入“cmd”,然后按回车

③在弹出的控制台命令窗口中输入想要执行的命令(如前边示例中的黑窗口所示)。
以上是列举了两个用命令行实现手动操作难以实现的功能的例子,实际还有很多这样的例子,咱们可以在用到的时候再利用搜索引擎进行搜索。
利用Windows命令行实现批处理操作
除了用Windows命令行执行一些手动操作难以实现的功能之外,使用Windows命令行还能编写批处理文件,然后让系统批量执行批处理文件中的所有命令,这就避免了手动逐步点鼠标的麻烦。下边我举一个批量重命名文件的例子进行说明。这个操作共分为以下几步:
①批量获取文件名
②确定修改后的文件名
③生成Windows命令行
④生成批处理文件(*.bat)文件
⑤双击批处理文件执行批处理文件内的所有命令
下边咱们逐步细看
①批量获取文件名
先根据本文前面的举例将文件夹下的文件名列表列举出来存到某个文本文件中,然后用notepad++软件将文件名列表提取出来,这个过程使用到notepad++的列模式。在notepad++软件中操作时,按住Alt就能开启列模式,具体操作看下边的动图。

使用notepad++软件将文件列表从文本文件中提取出来
注意,在上图的“选择列”的操作中需要一直按着Alt键。
完成上一步操作后把文件名列表复制到excel中,如下图所示

②确定修改后的文件名
确定修改后的文件名列表并把列表一起存到excel文件中,此例中我们将文件名中的“example”统一替换成“exercise”(见下图)。

③生成Windows命令行
在Windows命令行中,“ren"命令是用于重命名文件的。具体用法是
ren 原文件名 新文件名
于是咱们可以根据新旧文件名拼接出所需的命令行(见下图)。

④生成批处理文件(*.bat)文件
将命令行复制到一个新的文本文件中,并在文件的头部加上”cd“命令使批处理命令的当前目录切换到文件所在的目录。此例咱们把要重命名的文件存在 D:example 目录中,因此需要在文本文件的头部加入以下两行命令
D:
cd example
完整的批处理文件内容如下图所示

内容填完后咱们把文件存为.bat后缀的文件,见下边动图的演示

⑤双击批处理文件执行批处理文件内的所有命令
以上就是今天分享的Windows命令行简介的全部内容。事实上职场所需的技能还有很多,本人之前写的10分钟成为Excel高手——最简单的Excel VBA入门教程这篇文章介绍的是另一项实用的职场技能,感兴趣的朋友不妨看看。
原创文章,作者:芒小种,如若转载,请注明出处:http://www.fhgg.net/shenghuobaike/44750.html
本文来自投稿,不代表【食趣网】立场,如若转载,请注明出处:http://www.fhgg.net/