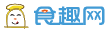Office 2021 免费安装
OneDrive 5T永久免费下载安装 启动 全教程
1. YOPmail临时邮箱注册网址 : ***/zh/
2. 注册微软账号网址: ***/zh-tw/education/products/office
3. 升级A1P账户添加组: ***/#optIn
相互陪伴共同成长
大家好 我是古奇哥
之前教大家取得OneDrive 5T 云端硬盘, 以及下载安装Microsoft Office,
很多网友在申请时遇到了大大小小不同的问题, 而且的确在申请时有些步骤跟之前有些不同了, 所以今天,我决定重新带大家一起来重头到尾详细的一起安装一次Microsoft Office 最新的2021年版本, 我会由创建帐号, 到下载安装, 最后 并启动它, 做全方位的帮助,
并且除了会讲述Windows 操作系统跟MAC OS 在下载和安装时的不同操作方式外, 也会在每个步骤说明一下大家最常遇到的问题和解决方式
所以,在这个新的2021年, 想要取得免费正式授权Microsoft Office 的朋友们千万不能错过这期详细又完整的教程喔
简单粗暴 我们马上开始
喜欢我的视频, 请订阅分享 加点小铃铛, 这样才不会错过我每期更新的视频喔
今天总共会分为几大部分
第一. 申请教育账号
第二. 申请微软 A1 账户
第三. 将 A1 账户升级到 A1 Plus 账户
第四. 确定 A1 Plus 账户生效
第五. 下载 Office 2021年版本
第六. 安装和启动 Office
第七. 将OneDrive 5T 文件夹更改名称及设置
1. 首先, 我们要申请一个教育的 email 账号, 因为绝大部分的人都曾经申请过 Microsoft的帐号, 所以建议大家, 不管你以前有没有申请过 OneDrive 账号, 请你一定要用无痕模式打开的页面来 进行申请, 否则很容易失败, 或是会遇到申请完成后发现 OneDrive 只有 1T的容量, 这都是因为你之前申请过的账户残存在浏览器内的 COOKIE被检测到的关系, 当然你也可以用一个全新的浏览器进行申请或是清除浏览器的 COOKIE后再申请,你怎么开心怎么来
2. 现在,我们进入YOPmail这个网站, URL我会放在视频下方帮助栏内, 这是一个申请临时email 帐号并具有转址功能的网站, 跟其它临时 email 帐号网站最大的不同是, 这个 Yopmail 会 将域名转到ncov 这个教育域名下, 也因此我们才能拥有一个教育email 账户进行安装, 所以教育账户是申请步骤的根本, 如果您自己本身拥有教育账户, 也可以直接使用自己的帐号进行申请,但应该是 A1 等级的帐号, 并且可能无法获得 A1 Plus 的级别
3. 在这里, 我们输入自定义的名称, 名称可随意自定义, 我这里输入 ibrogucci20210109, ibrogucci 是我的 IG 帐号, 也欢迎大家追踪我, 完成以后, 这个页面不要关闭, 新开一个网页进行下一步骤
4. 现在我们要先申请微软的A1账户, 进入 Office.com 网站, 看到登录页面, 我们输入刚刚申请的 ibrogucci20210109@ncov.office.gy , 然后登录, 请注意,@之后的域名, 一定要输入 ncov.office.gy 的域名, 否则会显示查不到此账户,这里跳出学生或老师的选项, 都可以, 你怎么开心怎么来, 我选择老师
,然后输入账户数据,并自定义密码, 验证码这一栏要回到 YopMail, 单击刷新, 你就会看到微软 email 来的验证码了, 然后填入验证码, 选择国家或地区, 下方这边不用选中, 然后点开始,
系统可能会要你重新登录,我们登录 ,登录后 , 需要验证手机号码跟 email 帐号, 这里直接绑定我们常用的帐号, 而且若你想要替家人或同事申请帐号时, 这里使用一样的手机号跟 email 帐号是不会有影响的, 在都完成验证后, 点击完成, 再次登入 , 看到欢迎画面, 请在您成功, 但只只使用 A1 账户
5. 这里顺便帮助一下A1 跟 A1 Plus 账户的区别, 有些朋友在这里登录成功后, 就会看到自己的 OneDrive 已经是 5T 的容量了, 但你到设置-帐号信息-订阅, 你会看到自己的帐号是 A1 等级, 若您不需要把Office下载到本地安装使用, 只在网上使用 Office的话, 这个A1等级的帐号就可以了,但若要下载 Office 并安装在自己的电脑上, 你就必须要升级到 A1 Plus 才能够下载 Office. 。
6. 这里也有可能你点击OneDrive或试着要创建Office文件时会跳出不成功,目录中找不到你的帐号的画面, 不用急, 视频后面会做帮助, 我们先进行下一步步骤
7. 现在,我们要把 A1升级到 A1 Plus, 方法也很简单, 添加群组 就可以获取 A1 Plus 账户权限了, 我们打开群组页面, URL我也会放在视频下方帮助栏内, 打开后如果是空格页面, 可以点左上方的程序- 订阅群组 , 或是中间的加入群组 , 左侧就会跳出很多群组 , 若没有跳出来也没关系, 在右侧有搜索工具, 搜索 "中" 一个字, 群组就出现了, 我们要加入中国加油武汉加油的群组 ,点击添加组,跳出对话框, 这里可以随意输入, 一样, 你怎么开心怎么来, 然后点击请求, 系统会自动核准
8. 然后我们回到, Office 网页, 要先注销, 然后再重新登录, 到账户信息- 订阅 , 你就看到现在已经是 A1 Plus 的权限了
但有时会显示连接失败或刷新后仍然是 A1 级别,一样, 稍等一下注销再登录, 就可以看到已经是 A1 Plus 了
9. 使用一个步骤, 不管您是使用 Mac OS 还是 Windows 系统, 操作步骤和方法都一模一样
10. 到这里,只是代表微软的Office 账户注册成功, 接下来, 我们要验证一下教育域是否已把我们的账户设置好了, 打开 OneDrive 或要创建文件时若看到错误消息 "不成功,目录中找不到你的帐号的画面 ", 就代表教育域那边还没有设置好, 这时, 我们要等一下,
11. 自从去年2020年11月之后就陆续出现这个状况,在这之前几乎是同时设置完成,据我了解,是因为去年11月开始大陆某些城市电力供应不太稳定,导致系统必须使用备援线路,懂得网络架构的朋友一定可以理解,一般服务器跟其他服务器做同步处理时大部分都是 24小时同步一次, 并且都设定在离峰时间, 也因此, 网络更加壅塞, 所以有时最慢最慢会到大约需要24个小时才会设置完成, 而这个教育帐号除了在微软的网站内创建帐号外, 系统还要到国外的教育网域内把我们注册的帐号设置完成, 所以 请大家务必要耐心等候一下
12. 当你验证在 Office 网站上可以创建文件时, 就代表已经设置好了
13. 这时我们可以装 Office 安装软件到本地, 这里使用 MAC OS的朋友们, 您将直接下载一个 1. 8 G大小上的安装文件, 下载完成后, 就可以Double Click 进行安装, 但使用 Windows 操作系统的朋友们, 它是在线安装的, 所以只会下载一个不到1M 大小的在线安装执行文件, 但安装的方式大同小异
14. 安装前, 我们要清除本地原来已经安装的Office, MAC 系统的朋友, 只要到 Application 内,删除 Office 相关文件即可,Windows 的朋友们必须要使用专门的反安装软件来进行移除原有的 Office, 否则原始 Office 的 Log 文件和注册文件都会留在系统中不会被删除, 反安装软件有很多,大家可以上网搜索一下, 我这里推荐两款,
Revo Uninstaller
在Glary Utilities,
下载链接我会放在视频帮助栏内, 大家按照指示把计算机内原有的 Office 卸载就好了,这两款免费版本就很好用了
15. 现在我们可以开始安装 Office了, 双击, 开始安装,MAC 的安装时间也会很长, 尤其是显示最后一分钟的时候,可能要等上五分钟, windows 系统的朋友因为是在线安装, 所以一定要保持网路连接畅通来 正在安装
16. 安装完成后,有两种状况,一种是跳出启动通知, 这时你就输入 ncov 的帐号密码, 就可以启动了, 另外一种状况是, 安装完成, 就显示一切就绪, 打开 Office, 发现注册信息仍是我们原始的注册信息 , 这一个您可以打开Word, 在左上方, 点文件-注销原来账户, 然后用 ncov 的账户密码登录就好了
17. 打开电脑上的OneDrive 验证一下, 我们打开 OneDrive, 用 ibrogucci20210109@ncov.office.gy 登录, 因为刚刚我在 Word 已经使用这个帐密登入过了, 所以输入帐号后就直接可以登录了, OK, 没问题, 文件就是我建立的测试档案, 我们查看一下容量, 也是 5 T, 真的一切就绪
18. 另外提醒大家,这个 ncov域下的OneDrive帐号无法搭配其他软件共同使用, 所以比如你要将 Google 里的档案或照片要存到 OneDrive 5T的话, 你必须利用 Google 的 Take out 功能将文件同步到 OneDrive, 这部分我在下期的视频或做帮助
19. 最后, 很多朋友询问OneDrive更换文件夹名称的方式, 因为系统默认对应到到 "中国加油武汉加油" 的文件名的文件夹, 所以原始文件名称必须保留, 否则会出现错误讯息, 你就没办法跟云端资料同步了, 但这样我们若申请了两个 OneDrive 账户,每个文件夹都是一样的名称, 这样容易混淆, 因此我们可以这样做, 在 MAC 内, 可以对原文件夹按右键, 选择制作为身, 为一个文件夹的名称我们可以随意命名, 比如 把替身文件和命名为我登录的名称ibrogucci20210109, 这样就不会跟其它文件夹混肴了, 在Widows内也有此功能, 依样画葫芦就好了
以上就是今天的视频
喜欢我的视频, 请订阅 并把我的视频分享给您的朋友们喔
原创文章,作者:芒小种,如若转载,请注明出处:http://www.fhgg.net/shenghuobaike/14395.html
本文来自投稿,不代表【食趣网】立场,如若转载,请注明出处:http://www.fhgg.net/