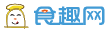1、图层面板上第6个按钮“创建新图层”,点击可以直接创建新图层。

或者也可以在图层菜单下找到“新建”-图层也是可以的。
这种直接新建的图层自动默认的命名是“图层1”、“图层2”….,新建的是空白图层。
2、快捷键ctrl+shift+N新建图层,会弹出一个对话框,可以编辑图层的名字,模式、不透明度都可以更改,见下图:
这里的红色可不是填充图层颜色的意思,向下继续看。

图层多了可以分组,前面图层小眼睛的部分可以分成不同的颜色,便于区分。

图层菜单下新建“图层”,和上面用快捷键是一样的,会弹出上面的对话框,这里应该算作同一种方法!
这里新建的图层也是空白图层,不过比直接新建图层多一个模式和不透明度在新建图层的时候就可以同时调整和选择。
直接新建图层的也可以更改模式和调整不透明度,不过那是在新建图层后才可以调整。

3、图层菜单下“新建填充图层”,根据需要选择后面的纯色、渐变还是图案哦,如下图:

这种方法也可以在图层面板上的第四个按钮点开就有,纯色、渐变、图案,有自带的蒙版,可以根据需要进行调整,如下图:

4、有时候作图需要在之前图层的基础上再操作,这时候的图层新建可以用快捷键ctrl+J快速复制图层。
复制的图层自动默认为“图层x拷贝”,不是空白图层,是有内容的,只是在之前的图层基础上做的拷贝,也就是复制。

5、复制图层还有另外一种方法,这里用另外两张图片作为例子。
不过这里复制的图层不是相同的,而是两张不同的图片进行图层的复制。


如果我想把第一张日落的照片复制到下面这款酒的图层中去,继续向下看:
首先要先在ps中分别打开这两张图片,然后解锁日落的图片,因为如果双节解锁图层的话,右键复制,只是能复制这一张图片,并不能把这张日落复制到鸡尾酒的图片上去,可见下图:

图层右键选择“复制图层”,弹出对话框,
复制:背景,为“背景拷贝”或者你可以直接在这里重新命名。
目标有三个,第一个打对勾的就是本图片,第二个是刚才的鸡尾酒图片,第三个是新建。

因为我们要选择复制到鸡尾酒的图片中去,所以目标就选择第二个。

上面就可以看到,通过刚才的方法就可以复制到鸡尾酒这张图片中了,不过这里我把复制来的那张图片图层给隐藏了。
目标第三种是新建图层也是可以的,下面的这个未标题2就是通过第一张日落复制图层,目标选择“新建”。

原创文章,作者:芒小种,如若转载,请注明出处:http://www.fhgg.net/shenghuobaike/76162.html
本文来自投稿,不代表【食趣网】立场,如若转载,请注明出处:http://www.fhgg.net/